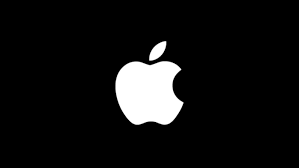How to Fix iPhone Stuck on Apple Logo and Recover Its Data
How to Fix iPhone Stuck on Apple Logo and Recover Its Data
Introduction
If you’re an iPhone user, you might have encountered the frustrating issue of your device getting stuck on the Apple logo during startup. This problem can be caused by various factors, including software glitches, hardware issues, or failed updates. While it can be a worrisome situation, there are several methods you can try to resolve the problem and recover your precious data. In this article, we will guide you through the step-by-step process of fixing your iPhone when it’s stuck on the Apple logo and ensuring you don’t lose any of your important data.
Table of Contents
- Understanding the Apple Logo Stuck Issue
- Common Causes of the Apple Logo Stuck Issue
- Software Glitches
- Hardware Issues
- Failed Updates
- Preventive Measures
- Regular Backups
- Avoiding Unofficial Software
- Method 1: Force Restart Your iPhone
- For iPhone X or Later
- For iPhone 7 or 7 Plus
- For iPhone 6s and Earlier
- Method 2: Update or Restore via iTunes
- Update iPhone via iTunes
- Restore iPhone via iTunes
- Method 3: Use iOS System Recovery Software
- Download and Install the Software
- Connect iPhone to the Computer
- Start the Repair Process
- Method 4: Use Recovery Mode
- Entering Recovery Mode
- Update or Restore iPhone in Recovery Mode
- Method 5: Contact Apple Support
- Visit the Apple Support Website
- Contact Apple Support via Phone or Chat
- Recovering Data from the Stuck iPhone
- Extracting Data with iTunes/iCloud Backup
- Using Third-Party Data Recovery Software
- FAQs
- What causes the iPhone to get stuck on the Apple logo?
- Will I lose my data if I force restart my iPhone?
- How long does the iOS system recovery process take?
- Can I fix the issue without a computer?
- Is it safe to use third-party data recovery software?
Understanding the Apple Logo Stuck Issue
The Apple logo stuck issue is a common problem that many iPhone users encounter. It happens when your iPhone fails to complete its startup process and gets stuck on the Apple logo screen. This issue can occur out of the blue and is often accompanied by a loading spinner, indicating that something has gone wrong during the boot-up process.
Common Causes of the Apple Logo Stuck Issue
Software Glitches
One of the most prevalent reasons for the Apple logo stuck issue is software glitches. These glitches can be caused by corrupted system files, problematic apps, or unsuccessful updates.
Hardware Issues
Sometimes, the issue might be related to hardware problems within your iPhone. This could include issues with the battery, display, or other internal components.
Failed Updates
If a software update gets interrupted or encounters an error during installation, it can lead to the iPhone getting stuck on the Apple logo.
Preventive Measures
To avoid getting your iPhone stuck on the Apple logo, you can take some preventive measures:
Regular Backups
Regularly backing up your iPhone data to iCloud or your computer ensures that even if the worst happens, your data will be safe and retrievable.
Avoiding Unofficial Software
Installing unofficial or unauthorized software on your iPhone can lead to compatibility issues and increase the chances of encountering the Apple logo stuck issue.
Method 1: Force Restart Your iPhone
If your iPhone is stuck on the Apple logo, a force restart can often fix the issue. The method for force restarting depends on the iPhone model you have:
For iPhone X or Later:
- Press and release the volume up button.
- Press and release the volume down button.
- Press and hold the side button until the Apple logo disappears and reappears.
For iPhone 7 or 7 Plus:
- Press and hold the volume down button and the power button simultaneously.
- Keep holding both buttons until the Apple logo disappears and reappears.
For iPhone 6s and Earlier:
- Press and hold the home button and the power button simultaneously.
- Keep holding both buttons until the Apple logo disappears and reappears.
Method 2: Update or Restore via iTunes
Another way to fix the Apple logo stuck issue is by using iTunes to update or restore your iPhone.
Update iPhone via iTunes:
- Install the latest version of iTunes on your computer and launch it.
- Connect your iPhone to the computer using a Lightning cable.
- Select your iPhone when it appears in iTunes.
- Click on the “Summary” tab and then click “Check for Update.”
- Follow the on-screen instructions to complete the update process.
Restore iPhone via iTunes:
- Connect your iPhone to the computer and launch iTunes.
- Select your iPhone when it appears in iTunes.
- Click on the “Summary” tab and then click “Restore iPhone.”
- Follow the on-screen instructions to restore your iPhone to factory settings.
Method 3: Use iOS System Recovery Software
If the previous methods didn’t work, you can use iOS system recovery software to fix the Apple logo stuck issue.
Download and Install the Software:
- Search for reputable iOS system recovery software and download it on your computer.
- Install the software by following the on-screen instructions.
Connect iPhone to the Computer:
- Launch the installed software and connect your iPhone to the computer using a Lightning cable.
Start the Repair Process:
- Follow the instructions provided by the software to initiate the repair process.
- The software will attempt to diagnose and fix the issue automatically.
Method 4: Use Recovery Mode
If the previous methods fail to resolve the issue, you can try using Recovery Mode to update or restore your iPhone.
Entering Recovery Mode:
- Connect your iPhone to the computer and open iTunes.
- For iPhone X or later: Quickly press and release the volume up button, then press and release the volume down button. Press and hold the side button until the Recovery Mode screen appears.
- For iPhone 7 and 7 Plus: Press and hold the volume down button and power button simultaneously until the Recovery Mode screen appears.
- For iPhone 6s and earlier: Press and hold the home button and power button simultaneously until the Recovery Mode screen appears.
Update or Restore iPhone in Recovery Mode:
- Once in Recovery Mode, you will see options to update or restore your iPhone.
- Choose the appropriate option and follow the on-screen instructions.
Method 5: Contact Apple Support
If all else fails, you can reach out to Apple Support for assistance.